
Débutant : Installer Wordpress en local sur Windows
Cet article est libre d'accès pour tous grâce à ceux qui soutiennent notre blog indépendant.
Aujourd’hui, je m’adresse aux débutants qui veulent commencer dans le monde d’internet. En particulier ceux qui veulent se lancer dans le monde du blogging.
Pour de multiples raisons – création de contenu avant lancement, développement d’un thème, apprentissage de l’outil – on peut vouloir installer WordPress sur sa machine de travail avant de le déployer sur le net.
Dans ce tuto je vous explique comment faire.
Pour ne perdre personne on va commencer par les bases. Ceux qui ont déjà des notions avancées peuvent s’aider des sous-titres pour savoir quoi lire.
Poste client vs poste serveur
Commençons par un peu de vocabulaire. (Oui, je commence vraiment par la base ) Un poste client est un ordinateur personnel, comme le votre ou le mien. On l’utilise pour travailler, jouer, se connecter à internet.
Un poste serveur (ou juste serveur) est aussi un ordinateur. La principale différence réside dans son utilisation et ses conditions de fonctionnement. C’est l’ordinateur qui est chargé de fournir un site web aux autres ordinateurs (clients) qui le demande. Il est constamment connecté au net (on ne l’éteint que rarement). Il possède les logiciels qui lui permettent de fournir un site web.
Vous l’aurez compris pour pouvoir exécuter un site stocké directement sur votre machine, il faut que vous ayez les logiciels qui permettent de l’exécuter comme un serveur.
Installation de WAMP
Sans WAMP, WordPress ne peut pas fonctionner sur votre ordinateur. WAMP est l’acronyme de Windows Apache MySQL PHP. Trois logiciels différents qui servent à exécuter les sites PHP.
D’autres packages de logiciels existent pour Windows. Mais comme WAMP est celui que j’utilise généralement lorsque je suis sur un PC équipé de Windows, c’est aussi celui que l’on voir installer dans ce tuto.
Tout d’abord vous devez vous rendre sur cette adresse : wampserver.com et télécharger la version de l’exécutable qui correspond à votre ordinateur.
Ensuite vous pouvez l’installer comme la plupart des logiciels en faisant suivant, suivant, suivant… Laissez les valeurs par défaut.
Si l’installation s’est bien passée une icône (la lettre W de WAMP) verte doit apparaitre dans la barre de lancement rapide, en bas a droite de l’écran. C’est ici que vous pourrez paramétrer WAMP et accéder à vos sites.
Si l’icone de WAMP est rouge (erreur, impossible de lancer les services) ou orange (services en cours de lancement) depuis un moment, vous pouvez :
- redémarrer les services.
- vérifier que Skype est bien éteint.
- modifier les ports de Apache et MySQL et redémarrer les services.
WordPress notre ami
Maintenant que notre environnement de travail est prêt, nous allons nous occuper de WordPress. Téléchargez les sources de WordPress.
Pour que WAMP prenne en compte vos projets, vous ne pouvez pas les installer n’importe où sur votre disque dur. Dézipper les sources de WordPress dans C://wamp/www/. C’est d’ailleurs dans ce dossier que vous devrez déposer tous vos projets web nécessitant un serveur web pour fonctionner. Un site en PHP par exemple.
Vous avez maintenant un dossier wordpress dans www. Vous pouvez le renommer du nom que vous voulez. Pour ce tuto on gardera wordpress.
Une base de données pour notre site
Pour pouvoir stocker des informations en informatique on utilise très souvent des bases de données. MySQL est justement un outil de gestion de base de données.
On va donc créer une base de données pour notre site WordPress. Ouvrez PHPMyAdmin.
Ouvrez l’onglet « Base de données » et remplissez les champs correspondant à la création d’une base de données.

Moi j’ai appelé la base de données « WordPress ».
Configuration de WordPress
On va lancer wordpress pour la première fois et ce sera pour une configuration. Ouvrez votre navigateur préféré et rendez vous à cette adresse : http://localhost/wordpress/wp-config.php. Vous pouvez cliquez directement pour ceux qui ont gardé wordpress comme nom de repertoire. Pour les autres, changez « wordpress » par le nom de votre répertoire.
- Ceux qui l’ont modifié*, doivent aussi rajouter « : » suivit du port d’Apache juste après localhost.
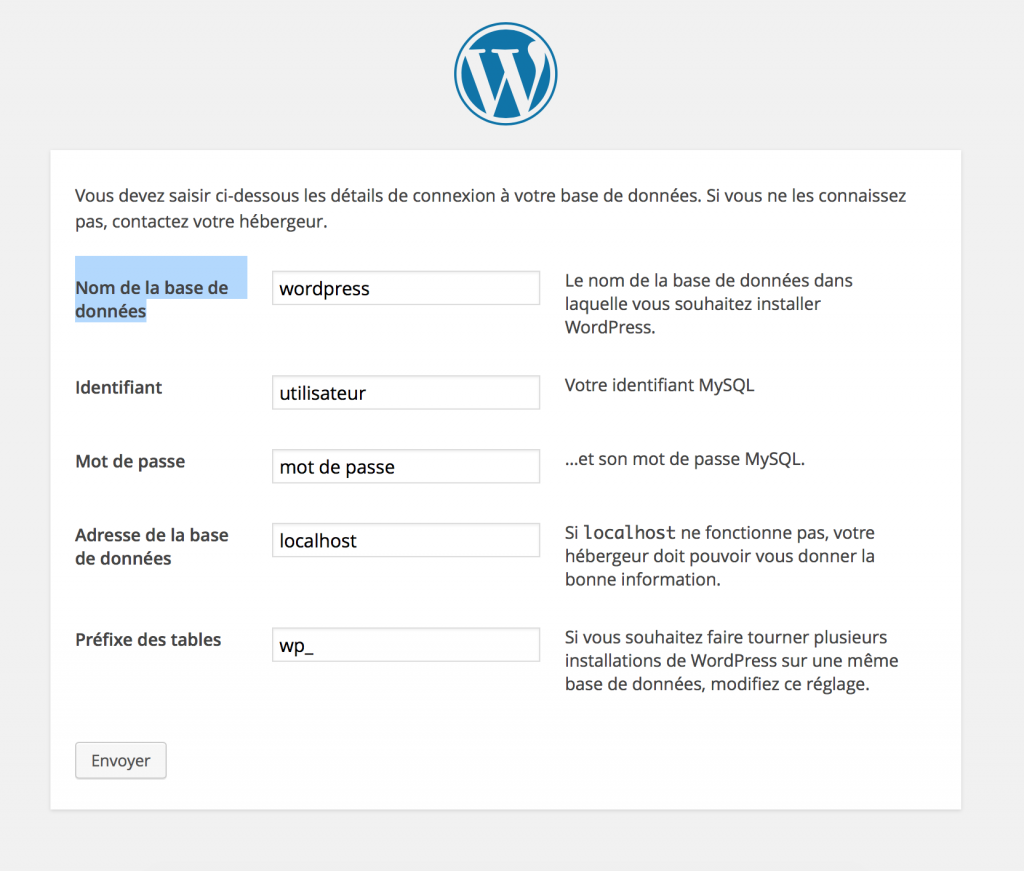
Suivez les instructions, remplissez les différents champs avec les valeurs demandées. Voici la liste des champs à remplir et leur signification :
- Nom de la base de donnée : Le nom de la base de données où WordPress pourra écrire ses… données. « WordPress » dans notre cas.
- Identifiant : Le pseudo de l’utilisateur pour se connecter à MySQL
- Mot de passe : Mot de passe de l’utilisateur pour se connecter à MySQL
- Adresse de la base de données : Le nom de la machine qui héberge votre base de données. Dans notre cas la base de données (MySQL) est installée directement sur notre machine, on met donc « localhost » (hôte local).
- Préfixe des tables : Un mot que cette installation wordpress mettra devant toutes ses tables en base de données. En gros cela permet d’avoir plusieurs installations wordpress sur la même base de données. Vous pouvez laisser la valeur par défaut.
Lorsque vous aurez soumis votre formulaire un message de validation devrait s’afficher, cliquez sur « Lancer l’installation ».
Paramètres du site
Un nouveau formulaire se présente à vous. Il servira à indiquer les informations principales concernant votre site web.
Voici donc la liste des champs à remplir :
- Titre du site : C’est le nom de votre site et souvent celui qui s’affiche dans l’en-tête de votre site.
- Identifiant : Votre identifiant. Il vous permettra de vous connecter pour écrire des articles et paramêtrer le site.
- Mot de passe : Mot de passe de votre compte pour vous connecter.
- Adresse de messagerie : Une adresse email où vous recevrez des informations sur votre site (nouveaux commentaires, …)
- Vie privée : Demande aux moteur d’indexer votre site ou pas. Je vous conseille de laisser cette options cochée.
Retournez ensuite sur http://localhost/wordpress/wp-admin et connectez-vous pour faire joujou.
Pour voir votre site c’est ici => http://localhost/wordpress
Rejoins 250+ développeurs de notre liste de diffusion et sois reçois les articles directement dans ta boite mail.
Aucun spam. Désabonnes-toi en un seul clic à tout moment.
Si vous avez des questions ou des remarques/conseils, n'hésitez pas à laisser un commentaire plus bas ! Je serais ravis de vous lire. Et si vous aimez l'article, n'oubliez pas de le partager avec vos amis.